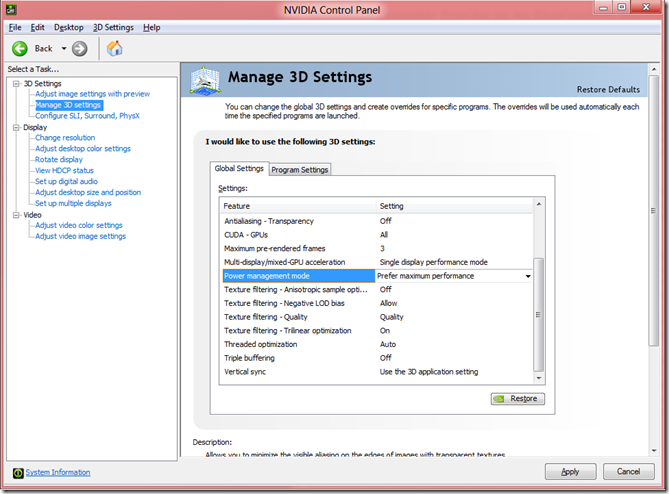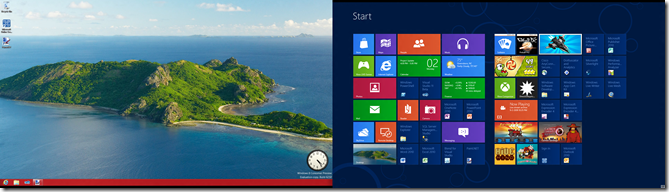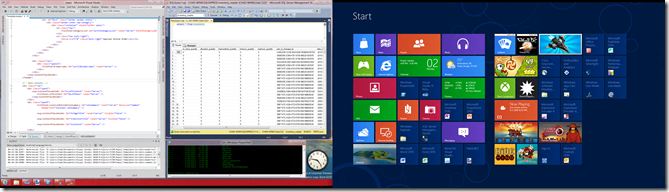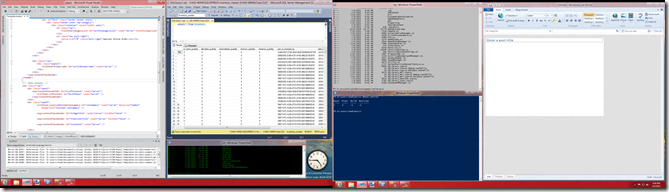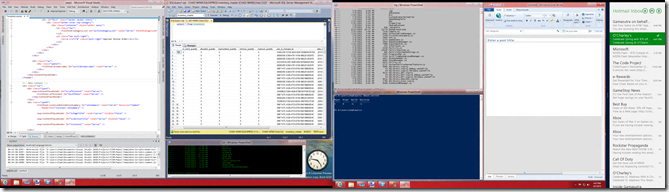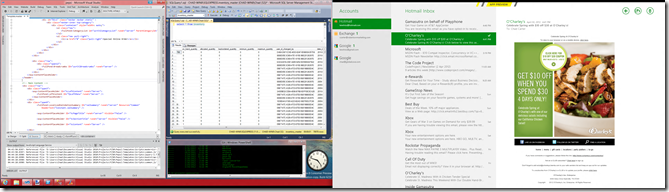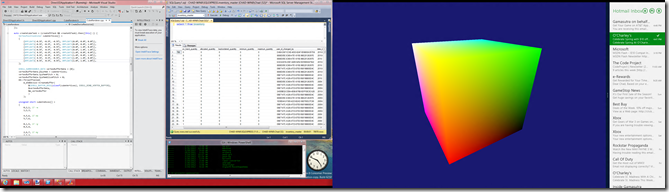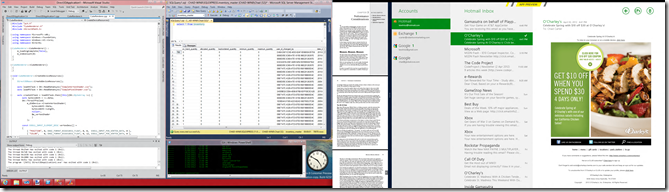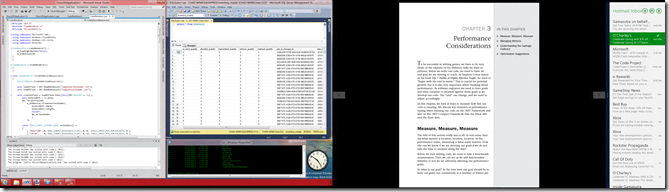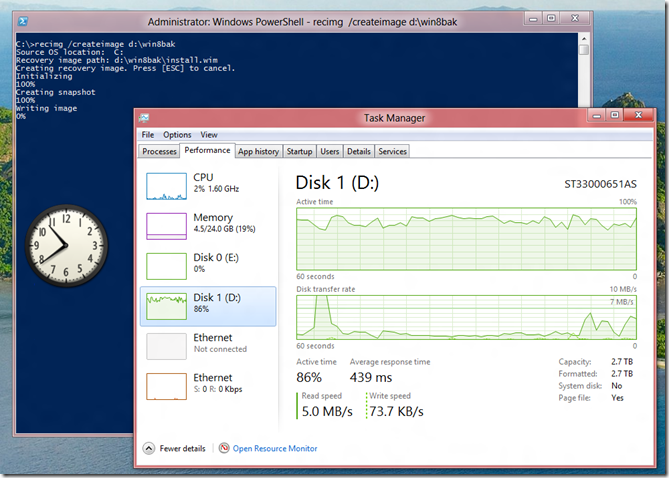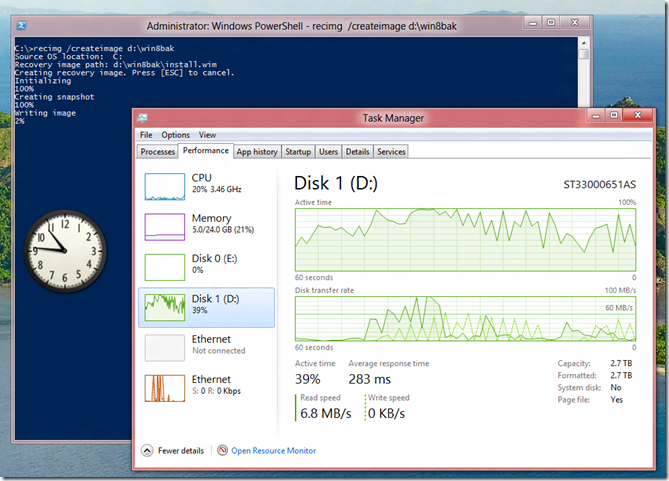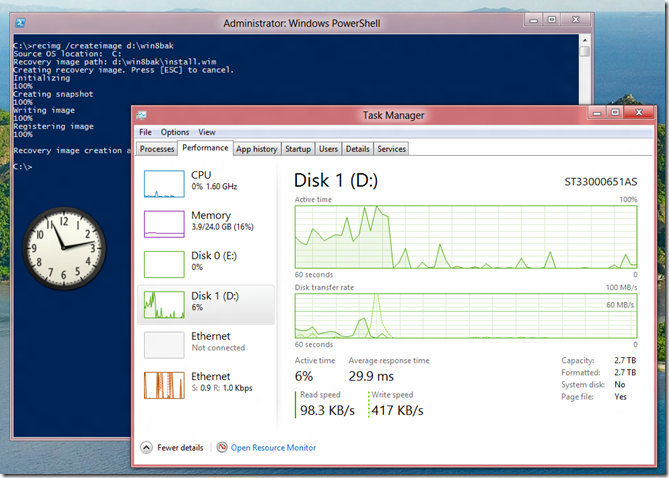Over the weekend I created a bootable VHD with the Windows 8 Consumer Preview operation system on my development machine.
My initial reaction on my dev machine on Monday morning was that it was less than compelling. However, after using it for just a half a day I think it is very compelling. I’m just scratching the surface but I definitely love this OS already. I still think there needs to be some instructions for folks that get to desktop mode that may not know how to easily get back to the start screen, but that can easily be done with a short cut on the desktop to go back or even a ‘Start Button’ on the task bar. Once you know you just have to hover on the side of the screen to hit the Windows charm or hit the Windows Key on the keyboard (which is how I got back) it is no big deal, but for folks who don’t know it could be frustrating.
I also installed Windows 8 Consumer Preview directly on the metal on my ASUS EP121. Touch is very impressive on the tablet. I fell in love with it immediately. The key to anyone trying to use Windows 8 Consumer Preview on the ASUS EP121 is to download the drivers from the ASUS website first. I have Bluetooth working on it and it is great.
On my development machine, which is what this post is about, I have 2 GPUs. They are both NVIDIA’s GeForce GTX 560 Ti models. I ran into a few issues with the system rebooting on me after displaying RGB dots all over the screen. Updating the drivers helped but it would still do it. Then I changed the “Power Management Mode” in “Manage 3D Settings” in the NVIDIA Control Panel to “Prefer Maximum Performance” and I changed the “Multi-display/mixed-GPU acceleration” to “Single display performance mode.” After making that change the machine still locked up and rebooted once this week but hadn’t for almost 4 days. So these changes made it more stable but it didn’t solve the problem entirely.
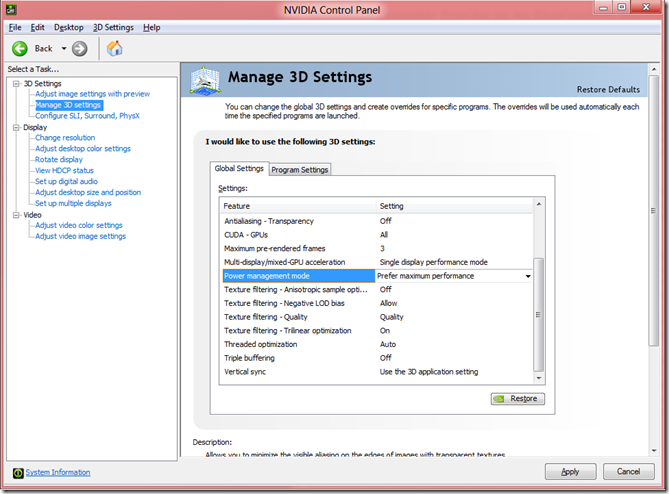
Before I get into the actual experience, I figured I would talk a moment about the setup I went through to get the VHD setup. I started with Scott Hanselman’s blog posts on the subject. My machine doesn’t like booting from a USB device and I didn’t want to make a DVD so I used the tip from the commenter on the blog post and setup the VHD that way.
I backed up my Boot Manager Database by running the following:
BCDEDIT /export c:bcdbackup.bak
I gave my VHD 200GB of space but at this point only have used 59GB so far.
When I done installing it came up with Windows 8 with no issues. I was very happy. I was running Windows 8 from the metal via the VHD.
Now, something that made my move easier is the fact that when I installed Windows 7 on this machine back in June when I bought it I split out my Users folders (and Program Files) to my 3TB HDD instead of my 128GB SSD where the OS was installed.
Since I had all the documents on my non OS drive I was able to easily connect to it from my Windows 8 OS.
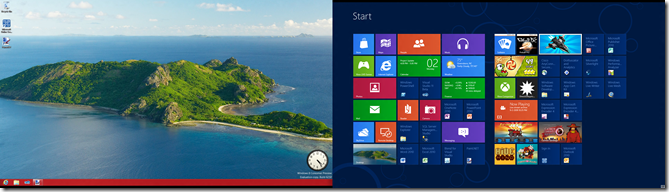
I have two monitors (would like a third but don’t have room on my desk). Originally the Windows 8 start screen was on the left monitor. I right clicked the taskbar on the right-hand side and selected “Make this my main taskbar”. This moved the start screen to the right like you see above. (You can click the images to get larger images.)
What I noticed is when I started using the metro apps while also doing something on the desktop is I had no idea what time it was. Currently, the time on the taskbar is put on the same screen as the Windows 8 start screen (so if the start screen is visible, the clock on the taskbar isn’t visible.) The only way to see the clock on the start screen (or in a Metro app) is by hovering the mouse on the right side of the screen. This brings up the charms (search, setting, start, etc) as well as the clock in the bottom left quadrant of the screen. That isn’t acceptable to me. I want to be able to glance at a clock.
So I made the Windows Gadget clock visible. (I hadn’t ever used the gadgets in the past.) As you can see I put it on the bottom of my desktop screen. It has a “Always on top” checkbox, but it doesn’t always work. So in the following screens you will see that I just made sure the window didn’t obscure it.
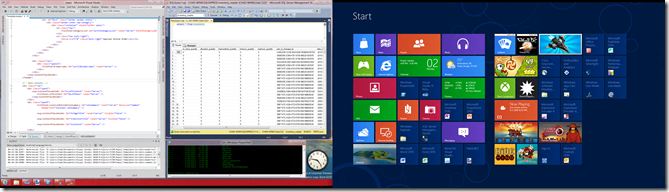
In the above screenshot you will see that I’m using VS 11 as well as SQL Server Management Studio and a PowerShell window where I’ve utilized posh-git so I didn’t have to use Git-Bash. I really like PowerShell.
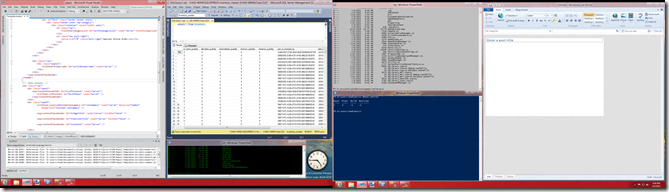
When I’m not using a Metro app and want both screens to be my desktop I can obviously do that as well. Here I have two more PowerShell windows opened as well as Windows Live Writer (so I can write this blog post.) One of the PowerShell windows is using posh-hg since I do a lot of personal development using Mercurial and Kiln from Fog Creek. The other PowerShell window is just for random stuff I need to do on the machine. I created some functions so I can just put “dohg” or “dogit” and it will load up posh-hg or posh-git and set different color schemes. This way I can easily know which window I need to do my work in.
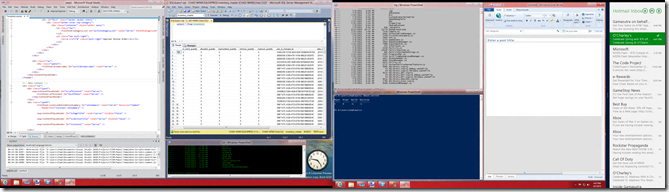
The above screenshot shows how I opened up my Metro mail client and then put it in a snap view so I could have that going while I still utilized the majority of my two screens with desktop apps.
I like the Metro mail client. Being able to see all 5 of my active email addresses is very beneficial. I found myself using my Windows Phone 7 to quickly check for incoming messages before. Now, I can easily see it through this mail app.

Although the above isn’t very practical if you are trying to do something on the desktop, I found it to be very productive to switch over to filled mode (opposite of snapped mode) to respond to an email.
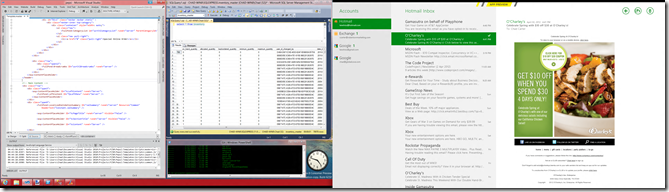
If I made it full screen I would have to snap it back and then move a window on my other screen to get the system to go back to desktop mode with the Metro snapped app displayed. This way I am able to easily move it from filled mode to snapped mode.
Unfortunately, I had to revert to using Outlook again as I just couldn’t easily add attachments and my exchange contacts (i.e. coworkers) wouldn’t automatically populate in new messages. All my contacts from my hotmail and gmail accounts were fine, but not from my company’s address book in Exchange.
So when I brought up Outlook it started to sync. I didn’t want it to do that since I knew my Gigs of emails were on my D drive. So I exited Outlook and ran the following command to have Outlook point to my existing file (after deleting the .ost file it was making):
cd "C:UsersChadAppDataLocalMicrosoftOutlook”
mklink "Outlook Data File – ccarter@robertsonmarketing.com.ost" "D:UsersChadAppDataLocalMicrosoftOutlookOutlook Data File – ccarter@robertsonmarketing.com.ost"
Then when I booted up Outlook it grabbed my existing file and only had a day of emails to retrieve. (I tried the Metro mail client for a full day before reverting back to Outlook.) I still use the Metro mail app for my other 4 active email addresses though. I do like it.
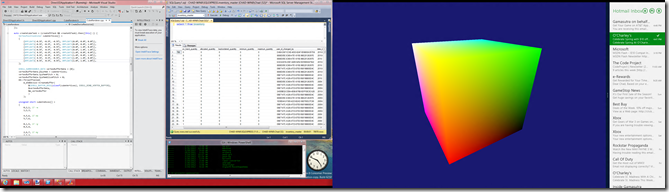
The above screen was when I ran the basic Direct3D template and then put it in fill mode. So I was using VS 11 to run/debug the Metro app that was in fill mode. Still having my email up.
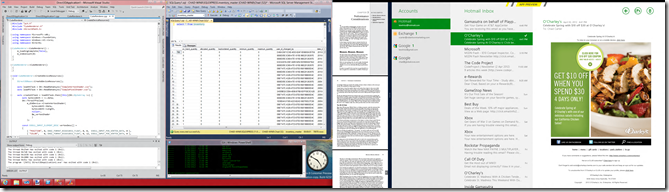
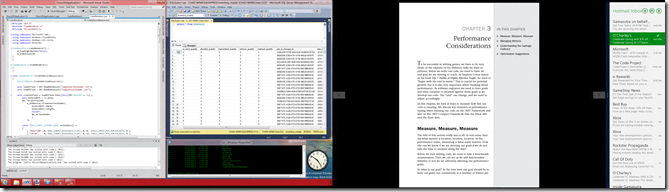
Those final two images show the Metro Reader application. The writing is too small to be useful when it is in a snapped mode but I did enjoy using it in the fill mode.
Once I had the machine the way I wanted it. (I LOVE IT!) I wanted to create a restore refresh point. I followed this article and had it created in about 35 minutes.
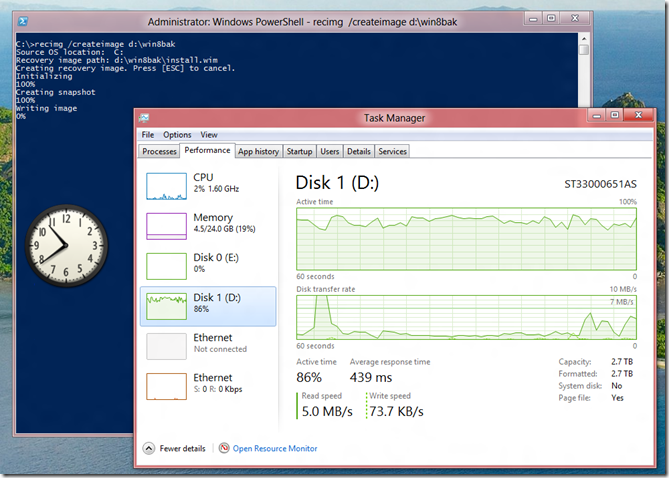
It takes a long time to get past that 0% though so don’t give up.
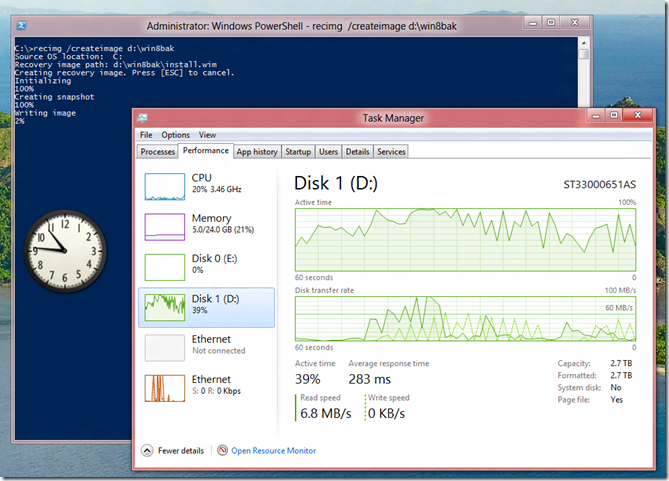
My next steps will be blowing away the VHD and reformatting my SSD that has Windows 7 on it to use Windows 8 Consumer Preview. I’ll be using this restore point once I get it installed. I like using Windows 8 that much. I’ve not lost any productivity in using it and using VS11 in Windows 8 is excellent.
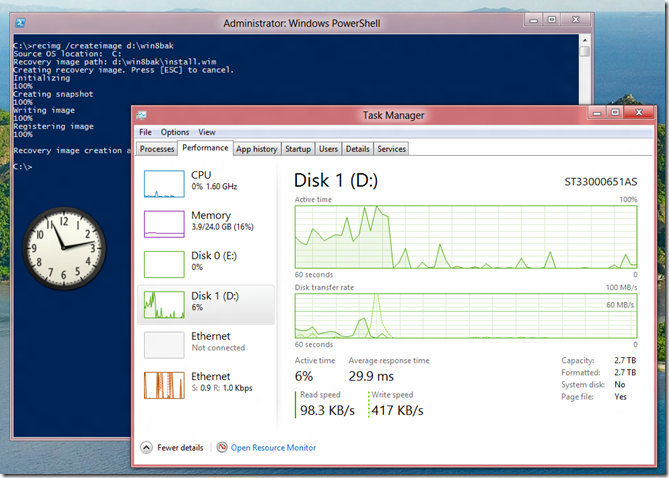
Just some quick tips from my using Windows 8 Consumer Preview this past week:
 Corners are important! Hovering your mouse on the Top Left of the main Metro screen (in Desktop mode or Metro mode) brings up previously used Metro applications. Handy!
Corners are important! Hovering your mouse on the Top Left of the main Metro screen (in Desktop mode or Metro mode) brings up previously used Metro applications. Handy!
Moving your mouse to the Top Right (or really anywhere on the Right edge) and you will get the charms.

Windows + . (period) Will alternate your Metro app from Full screen to Filled to Snapped. Very handy.
Semantic Zoom: On the tablet you can do the typical pinch zoom gesture but with a mouse and keyboard you select a little magnifying glass on the bottom right of the Metro screen.
I enjoy using IE10 as well (in Metro and on the Desktop).
I’m glad we can still pin things to the taskbar on the desktop as that is very handy.
I love the lock screen. I like how integrated everything is from my Windows Live ID, .NET Passport, Windows Account to my Facebook and Twitter accounts. It is all very nice. It is like my Windows Phone 7 has grown up and become a full blown PC. Go Figure.
So if you are debating on jumping in on the Windows 8 Consumer Preview hopefully this will help you make that decision. I love developing on Windows 8 Consumer. I think you will too – especially if you have two (or more) monitors.
-Chad
Know someone who might like this?